 �}1-1 Vine Linux�ł̃��O�C�����
�}1-1 Vine Linux�ł̃��O�C�����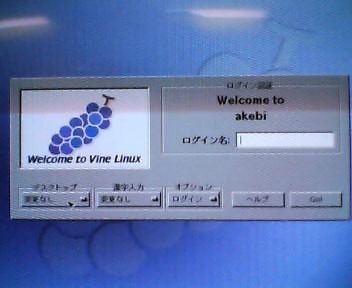 �}2-1 ���O�C�����(�ڍ�)
�}2-1 ���O�C�����(�ڍ�) �}2-2 GNOME�̃f�X�N�g�b�v���i
�}2-2 GNOME�̃f�X�N�g�b�v���i �}2-4 GNOME���ł̃��O�A�E�g���@
�}2-4 GNOME���ł̃��O�A�E�g���@ �}2-5 ���O�A�E�g�̊m�F
�}2-5 ���O�A�E�g�̊m�F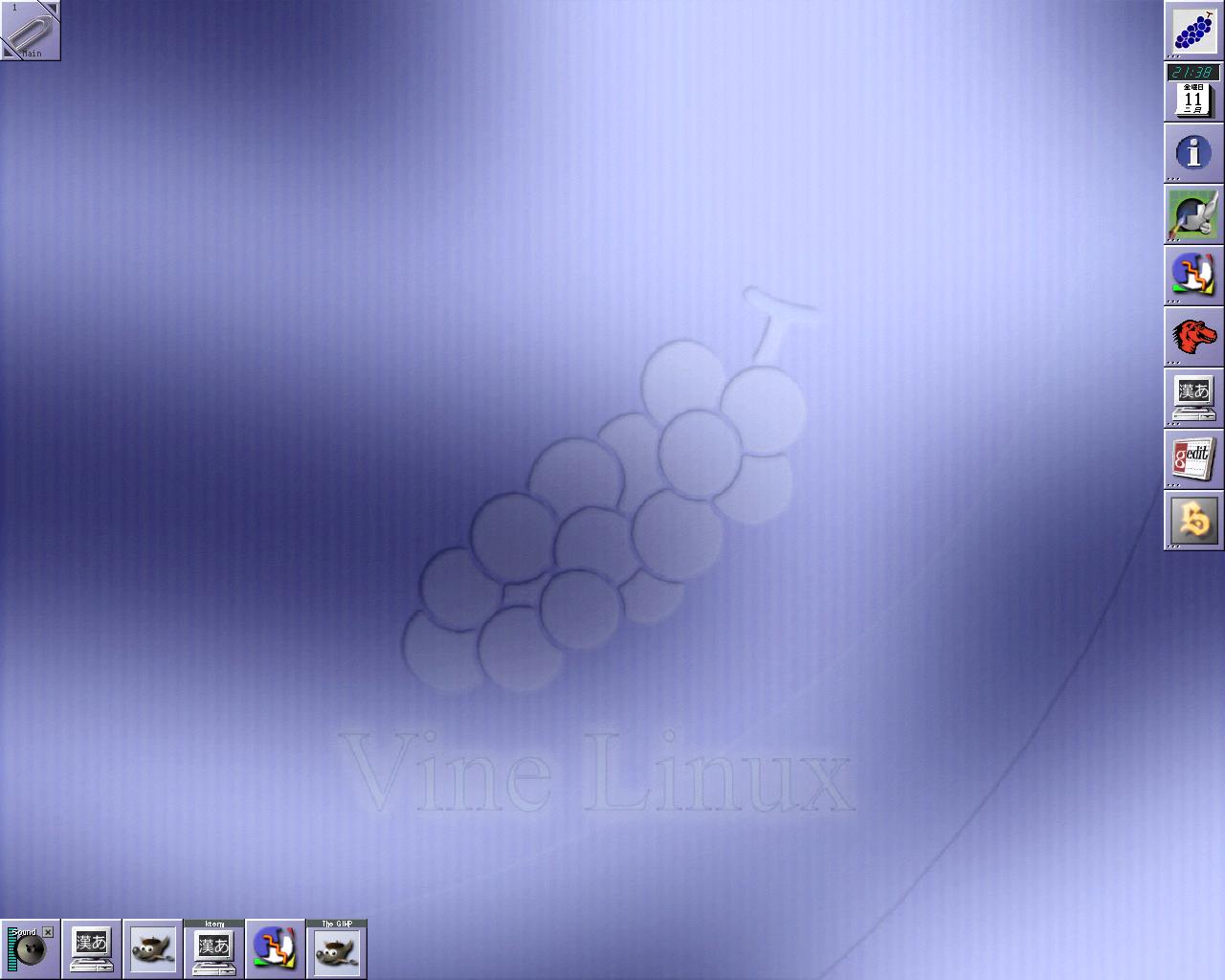 �}2-6 WindowMaker�̃f�X�N�g�b�v���i
�}2-6 WindowMaker�̃f�X�N�g�b�v���i �}2-7 WindowMaker�ł̃��O�A�E�g���@1
�}2-7 WindowMaker�ł̃��O�A�E�g���@1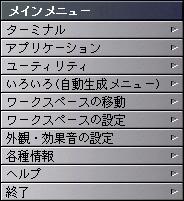 �}2-8 ���C�����j���[
�}2-8 ���C�����j���[ �}2-9
WindowMaker�ł̃��O�A�E�g���@2
�}2-9
WindowMaker�ł̃��O�A�E�g���@2 �}2-10 �I�����j���[
�}2-10 �I�����j���[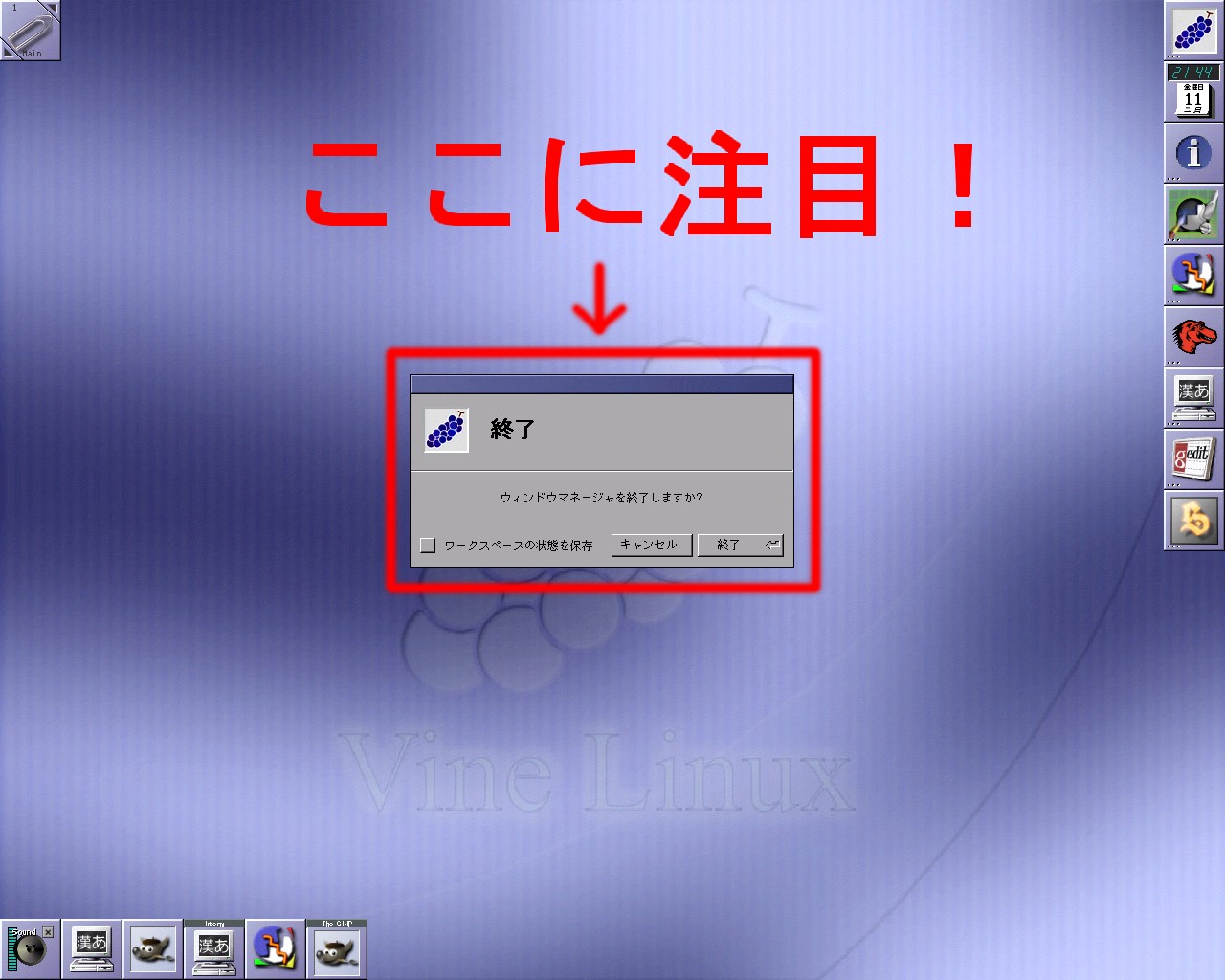 �}2-11
WindowMaker�ł̃��O�A�E�g���@3
�}2-11
WindowMaker�ł̃��O�A�E�g���@3 �}2-12 ���O�A�E�g�̊m�F
�}2-12 ���O�A�E�g�̊m�F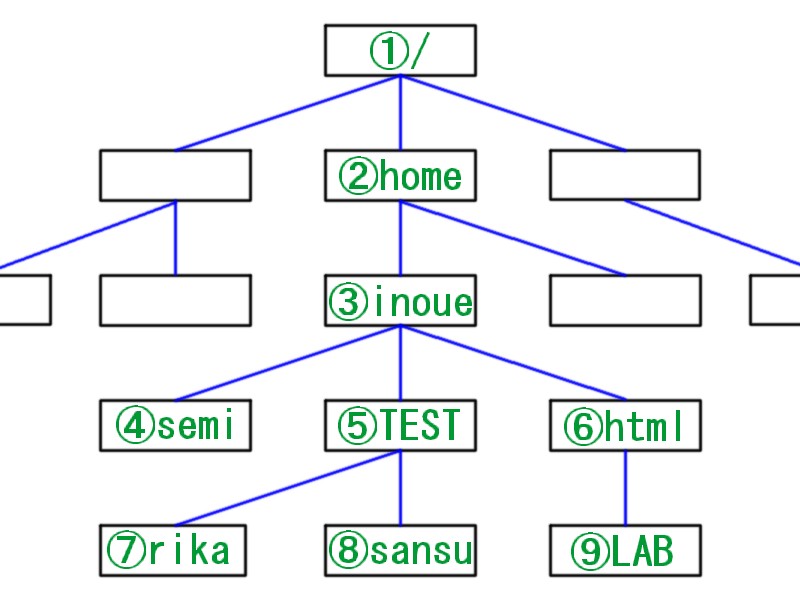 �}4-1 �f�B���N�g���\���̈��
�}4-1 �f�B���N�g���\���̈��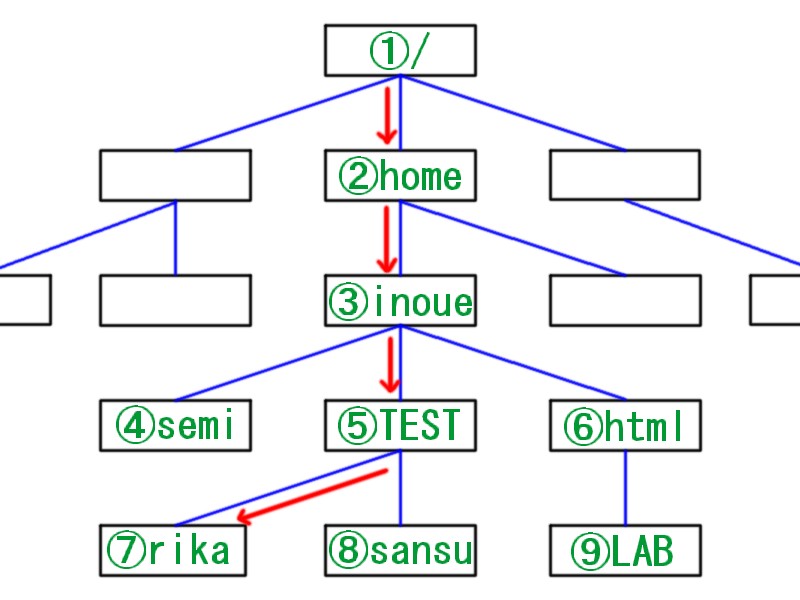 �}4-2 ��p�X�w��ł̈ړ�
�}4-2 ��p�X�w��ł̈ړ�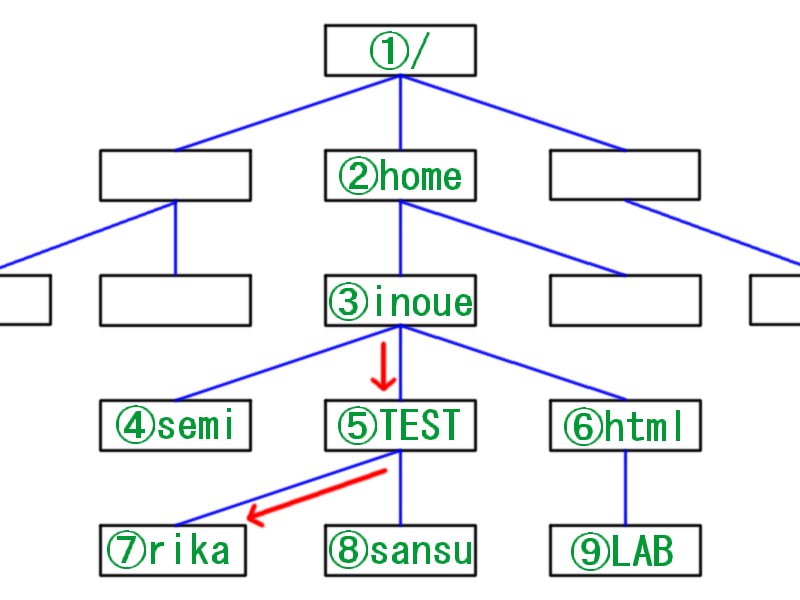 �}4-3 ���O�C�����ɂ���ꏊ�{��
�}4-3 ���O�C�����ɂ���ꏊ�{��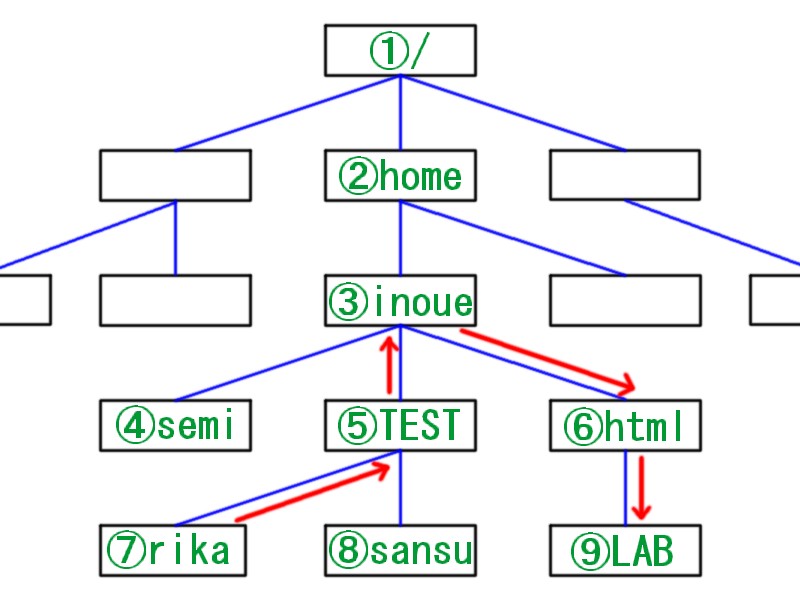 �}4-4 ���p�X�w��ł̈ړ�
�}4-4 ���p�X�w��ł̈ړ� �����̃A�C�R�����N���b�N����Ɓc
�����̃A�C�R�����N���b�N����Ɓc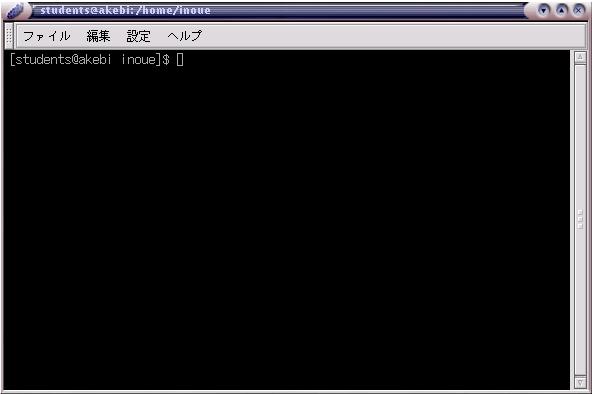
 �����̃A�C�R�����N���b�N����Ɓc
�����̃A�C�R�����N���b�N����Ɓc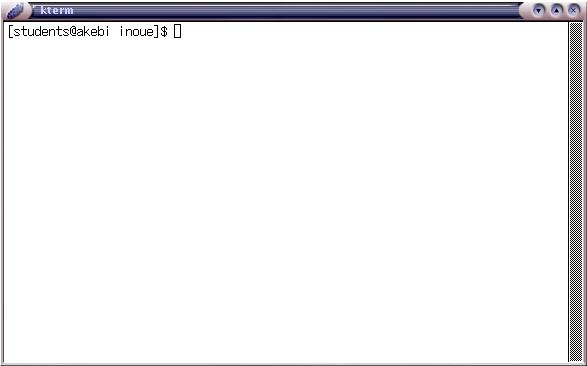
| how
to use(��������) |
explanation
(���) |
| cd |
�����̃��[�J���f�B���N�g��(�����̃A�J�E���g���̃f�B���N�g��)�ֈ�
�� |
| cd ~/ |
�����̃��[�J���f�B���N�g��(�����̃A�J�E���g���̃f�B���N�g��)�ֈ�
�� |
| cd ../ |
1��̃f�B���N�g���Ɉړ� |
| cd ../../ |
2��̃f�B���N�g���Ɉړ� |
| cd dir |
������f�B���N�g��������dir
�Ƃ����f�B���N�g���Ɉړ� |
| cd
../dir |
1��̃f�B���N�g�������ɂ���
dir�Ƃ����f�B���N�g���Ɉړ� |
| cd / |
��ԏ�̃f�B���N�g��(���[�g�f�B���N�g��)�Ɉړ����� |
| cd
/home/inoue |
��p�X�w��ŁAhome�f�B���N�g������inoue�f�B���N�g���Ɉ�
������ |
| how
to use(��������) |
explanation
(���) |
| cp file dir |
file�Ƃ����t�@�C����dir�Ƃ����f�B���N�g�����ɃR�s�[���� |
| cp file1
file2 |
file1�Ƃ����t�@�C����file2�Ƃ����t�@�C�����ɕύX���ăR
�s�[ |
| cp file1
../dir/file2 |
1��̃f�B���N�g��������dir�Ƃ������̃f�B���N�g������
file2�Ƃ������O�ɕς��ăR�s�[ |
| cp -r dir1
dir2 |
dir1�Ƃ����f�B���N�g����dir2�Ƃ����f�B���N�g�����ɕύX����
�R�s�[ |
| how
to use(��������) |
explanation
(���) |
| gunzip ������.gz |
������.gz�Ƃ������̃t�@�C����W�J(��)���� |
| how
to use(��������) |
explanation
(���) |
| gzip file |
file�Ƃ������̃t�@�C����gzip��ʂ��Ĉ��k���� (���k���ꂽ�t�@�C������file.gz) |
| gzip -d
������.gz |
������.gz�Ƃ������̃t�@�C����W�J(��)���� |
| gzip -r dir |
dir�Ƃ������̃f�B���N�g�����ɂ���S�t�@�C����gzip��ʂ��Ĉ�
�k���� (dir�Ƃ������̃f�B���N�g�����ɂ���S�t�@�C�����̖�����.gz���t��) |
| gzip -rd dir |
dir�Ƃ������̃f�B���N�g�����ɂ���S�Ắ�����.gz�Ƃ����t�@�C ����W�J(��)���� |
| how
to use(��������) |
explanation
(���) |
| kill ������ |
�I��������v���Z�X���W���u��ID
number���������̈ʒu�ɓ��͂��Ď��s���邱�Ƃɂ��A�v���Z�X���W���u�������I�������� |
| how
to use(��������) |
explanation
(���) |
| less file |
file�̒��̃e�L�X�g��1��ʒP�ʂŕ\������ |
| how
to use(��������) |
explanation
(���) |
| lpq -P������ ������ |
�������Ƃ������̃��[�U�[���������Ƃ������̃v�����^�ň�����悤�Ƃ�
������W���u���m�F���� (�I�v�V������P���啶���ł��邱�Ƃɒ���) |
| how
to use(��������) |
explanation
(���) |
| lpr -P������
file |
file�Ƃ������̃t�@�C�����������Ƃ������̃v�����^�ň������ (�I�v�V������P���啶���ł��邱�Ƃɒ���) |
| how
to use(��������) |
explanation
(���) |
| lprm -P������
������ |
�������Ƃ������̃��[�U�[���������Ƃ������̃v�����^�ň�����悤�Ƃ�
������W���u��S�č폜���� (�I�v�V������P���啶���ł��邱�Ƃɒ���) |
| lprm -P������
������ |
�������Ƃ������̃��[�U�[���������Ƃ������̃v�����^�ň�����悤�Ƃ�
���������Ƃ���ID�̈���W���u���폜���� (�I�v�V������P���啶���ł��邱�Ƃɒ���) (�������ɂ͐���������) |
| how
to use(��������) |
explanation
(���) |
| ls |
������f�B���N�g�����̃t�@�C���E�f�B���N�g����\�� |
| ls -a |
������f�B���N�g�����̃t�@�C���E�f�B���N�g���ɉ����A�B���t�@�C����
�\�� |
| ls -l |
������f�B���N�g�����̃t�@�C
���E�f�B���N�g���̏����ڂ����\�� |
| ls dir |
������f�B���N�g��������dir
�Ƃ����f�B���N�g�����̃t�@�C���E�f�B���N�g����\�� |
| ls
../dir |
1��̃f�B���N�g�������ɂ���
dir�Ƃ����f�B���N�g�����̃t�@�C���E�f�B���N�g����\�� |
| how
to use(��������) |
explanation
(���) |
| man ������ |
�������Ƃ����R�}���h�̃}�j���A�����Q�Ƃ��� |
| how
to use(��������) |
explanation
(���) |
| mkdir
dir |
dir�Ƃ����f�B���N�g�����쐬���� |
| how
to use(��������) |
explanation
(���) |
| more file |
file�̒��̃e�L�X�g��1��ʒP�ʂŕ\������ |
| how
to use(��������) |
explanation
(���) |
| mv file1
file2 |
file1�Ƃ����t�@�C������file2�Ƃ����t�@�C�����ɕύX���� |
| mv dir1 dir2 |
dir1�Ƃ����f�B���N�g������dir2�Ƃ����f�B���N�g�����ɕύX��
�� |
| mv file
dir |
file�Ƃ����t�@�C����dir�Ƃ����f�B���N�g�����Ɉړ����� |
| mv dir1 dir2 |
dir1�Ƃ����f�B���N�g����dir2�Ƃ����f�B���N�g�����Ɉړ����� |
| mv file
../dir |
file�Ƃ����t�@�C����1��̃f�B���N�g����dir�Ƃ����f�B���N
�g�����Ɉړ����� |
| how
to use(��������) |
explanation
(���) |
| ps -u ������ |
�������Ƃ������[�U�[�����s���̃v���Z�X��\������ |
| how
to use(��������) |
explanation
(���) |
| pwd |
������f�B���N�g���̈ʒu���p�X�ŕ\�� |
| how
to use(��������) |
explanation
(���) |
| rm file |
file�Ƃ������̃t�@�C�����폜���� |
| rm -f file |
file�Ƃ������̃t�@�C����{���ɍ폜����̂��m�F�����ɍ폜���� |
| rm -i file |
file�Ƃ������̃t�@�C����{���ɍ폜����̂��m�F���Ȃ���폜���� |
| rm -r dir |
dir�Ƃ������̃f�B���N�g���𒆐g���ƍ폜���� |
| rm -rf dir |
dir�Ƃ������̃f�B���N�g����{���ɍ폜����̂��m�F�����ɍ폜���� |
| how
to use(��������) |
explanation
(���) |
| rmdir dir |
dir�Ƃ������̃t�@�C���������Ă��Ȃ��f�B���N�g�����폜���� |
| how
to use(��������) |
explanation
(���) |
| scp file
������@������:������ ��Fscp file hoge@hogehoge.u-tokai.ac.jp:~/ |
�������Ƃ����z�X�g���̃p�\�R���Ɂ������Ƃ����A�J�E���g�Ł������Ƃ�
���p�X��file�Ƃ������̃t�@�C�����R�s�[���� (�p�X���[�h�̓��͂��K�v�ɂȂ�܂�) ��:hogehoge�Ƃ����z�X�g���̃p�\�R����hoge�Ƃ����A�J�E���g�ŁAhoge�Ƃ����A�J�E���g�̃��[�J���f�B���N�g����file�Ƃ������̃t�@ �C�����R�s�[����B �����ŁA�p�X���[�h���͂ɂȂ�܂��B |
| scp -r file
������@������:������ ��:scp -r dir hoge@hogehoge.u-tokai.ac.jp:/home/hoge/test/ |
�������Ƃ����z�X�g���̃p�\�R���Ɂ������Ƃ����A�J�E���g�Ł������Ƃ�
���p�X��dir�Ƃ������̃f�B���N�g�����R�s�[���� (�p�X���[�h�̓��͂��K�v�ɂȂ�܂�) ��:hogehoge�Ƃ����z�X�g���̃p�\�R����hoge�Ƃ����A�J�E���g�ŁA/home/hoge/test/�Ƃ����f�B���N�g��������dir�Ƃ����� �̃f�B���N�g�����R�s�[����B �����ŁA�p�X���[�h���͂ɂȂ�܂��B |
| how
to use(��������) |
explanation
(���) |
| slogin
������@������ ��Fslogin hoge@hogehoge.u-tokai.ac.jp |
�������Ƃ����z�X�g���̃p�\�R���Ɂ������Ƃ����A�J�E���g�ň��S�Ƀ��O
�C������ (�p�X���[�h�̓��͂��K�v�ɂȂ�܂�) ��:hogehoge�Ƃ����z�X�g���̃p�\�R����hoge�Ƃ����A�J�E���g�ň��S�Ƀ��O�C������B �����ŁA�p�X���[�h���͂ɂȂ�܂��B |
| how
to use(��������) |
explanation
(���) |
| ssh ������@������ ��Fssh hoge@hogehoge.u-tokai.ac.jp |
�������Ƃ����z�X�g���̃p�\�R���Ɂ������Ƃ����A�J�E���g�ň��S�Ƀ��O
�C������ (�p�X���[�h�̓��͂��K�v�ɂȂ�܂�) ��:hogehoge�Ƃ����z�X�g���̃p�\�R����hoge�Ƃ����A�J�E���g�ň��S�Ƀ��O�C������B �����ŁA�p�X���[�h���͂ɂȂ�܂��B |
| how
to use(��������) |
explanation
(���) |
| tar cf
������.tar file |
file�Ƃ������̃t�@�C����������.tar�Ƃ����t�@�C���Ƃ��Ĉ��k
���� |
| tar cf
������.tar dir |
dir�Ƃ������̃f�B���N�g����������.tar�Ƃ����t�@�C���Ƃ��Ĉ� �k���� |
| tar cvf
������.tar file |
file�Ƃ������̃t�@�C�����A���������t�@�C����\�����Ȃ��� ������.tar�Ƃ����t�@�C���Ƃ��Ĉ��k���� |
| tar cvf
������.tar dir |
dir�Ƃ������̃f�B���N�g�����A���������t�@�C���ꗗ��\�����Ȃ��� ������.tar�Ƃ����t�@�C���Ƃ��Ĉ��k���� |
| tar czf
������.tar dir |
dir�Ƃ������̃f�B���N�g�����Agzip��ʂ��ā�����.tar�Ƃ�
���t�@�C���Ƃ��Ĉ��k���� (gzip�ɂ��A�t�@�C���e�ʂ����k����܂�) |
| tar czvf ������.tar dir | dir�Ƃ������̃f�B���N�g�����A���������t�@�C���ꗗ��\�����Ȃ�
��Agzip��ʂ��ā�����.tar�Ƃ����t�@�C���Ƃ��Ĉ��k���� (gzip�ɂ��A�t�@�C���e�ʂ����k����܂�) |
| tar xf
������.tar |
������.tar�Ƃ������̃t�@�C����W�J(��)���� |
| tar xvf ������.tar | ���������t�@�C���ꗗ��\�����Ȃ��灛����.tar�Ƃ������̃t�@�C�� ��W�J(��)���� |
| tar xzf
������.tar |
gzip��ʂ��Ĉ��k���ꂽ������.tar�Ƃ������̃t�@�C����W�J
(��)���� |
| tar xzvf ������.tar | ���������t�@�C���ꗗ��\�����Ȃ���Agzip��ʂ��Ĉ��k���ꂽ ������.tar�Ƃ������̃t�@�C����W�J(��)���� |
| tar xzf
������.tar.gz |
������.tar.gz�Ƃ������̃t�@�C����W�J(��)���� |
| tar xzvf ������.tar.gz | ���������t�@�C���ꗗ��\�����Ȃ��灛����.tar.gz�Ƃ������� �t�@�C����W�J(��)���� |
| how
to use(��������) |
explanation
(���) |
| w |
���݃p�\�R���Ƀ��O�C�����Ă��郆�[�U�[����\������ |