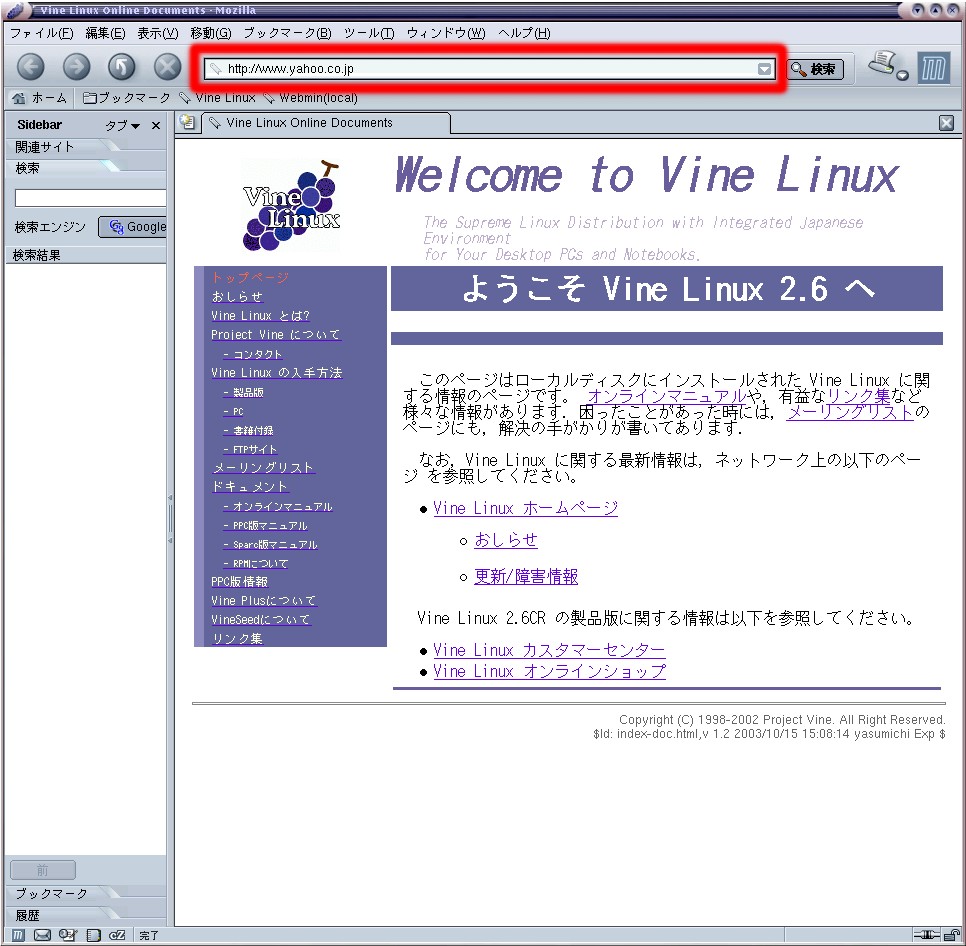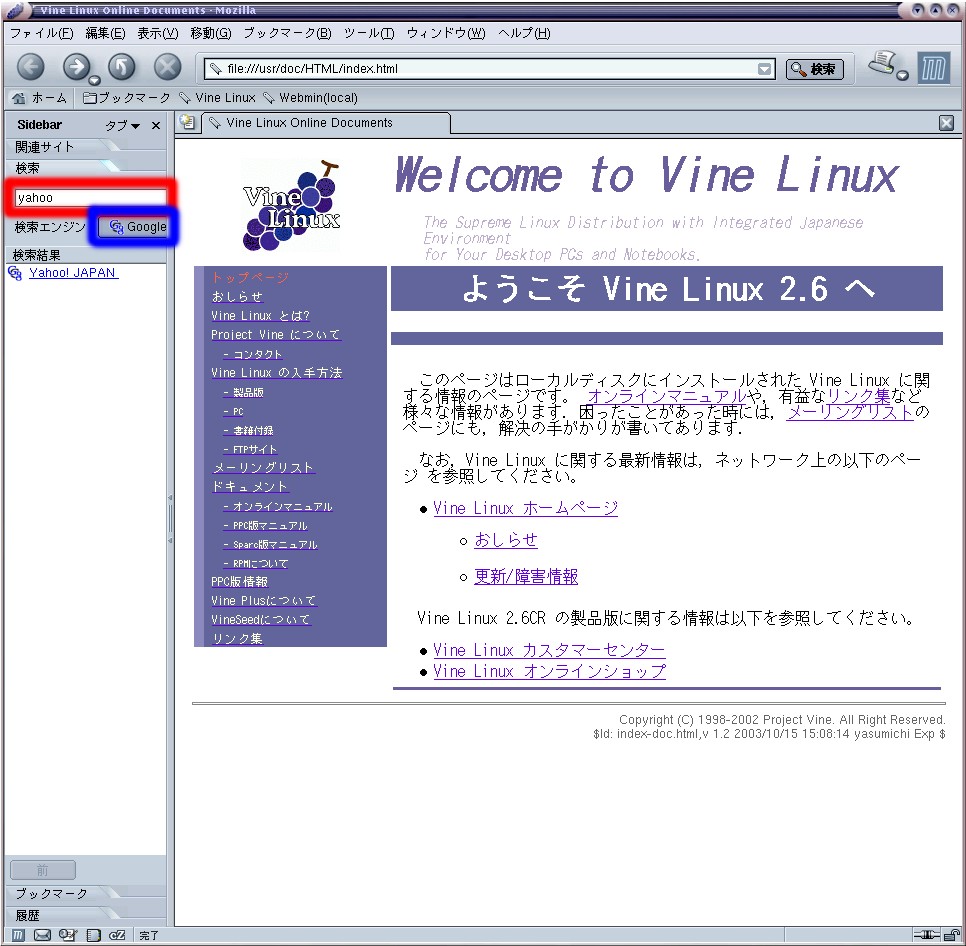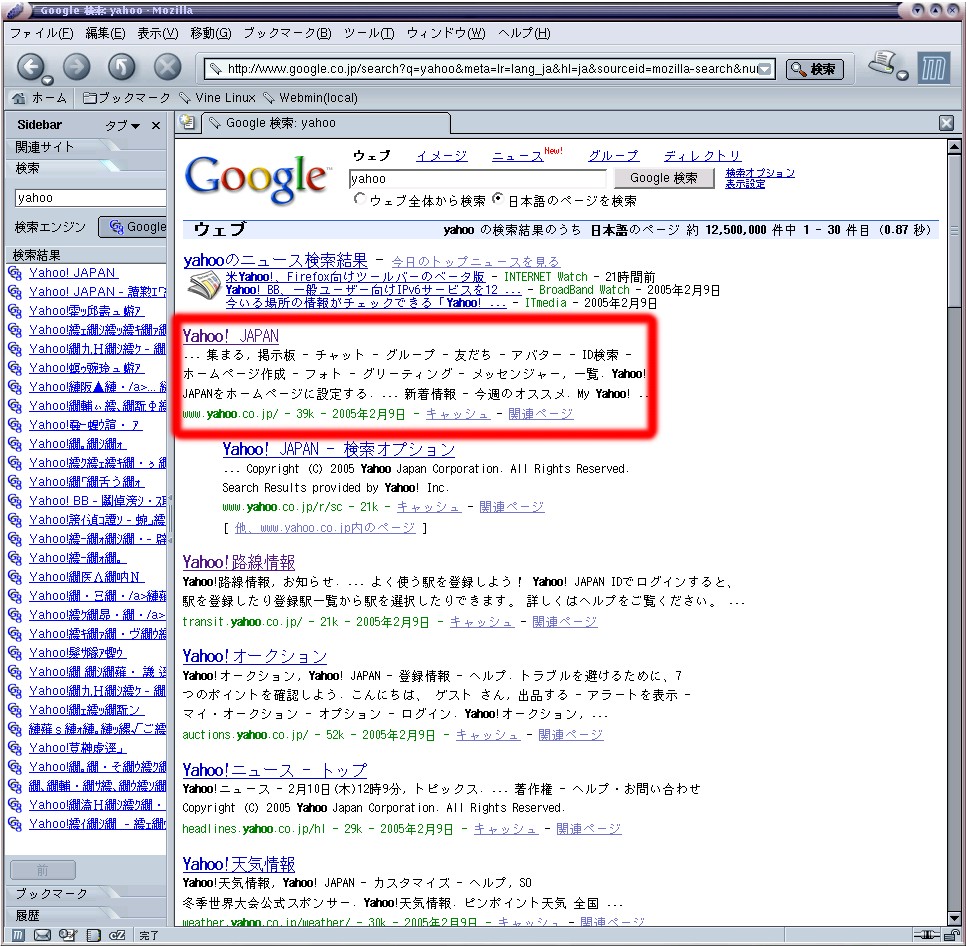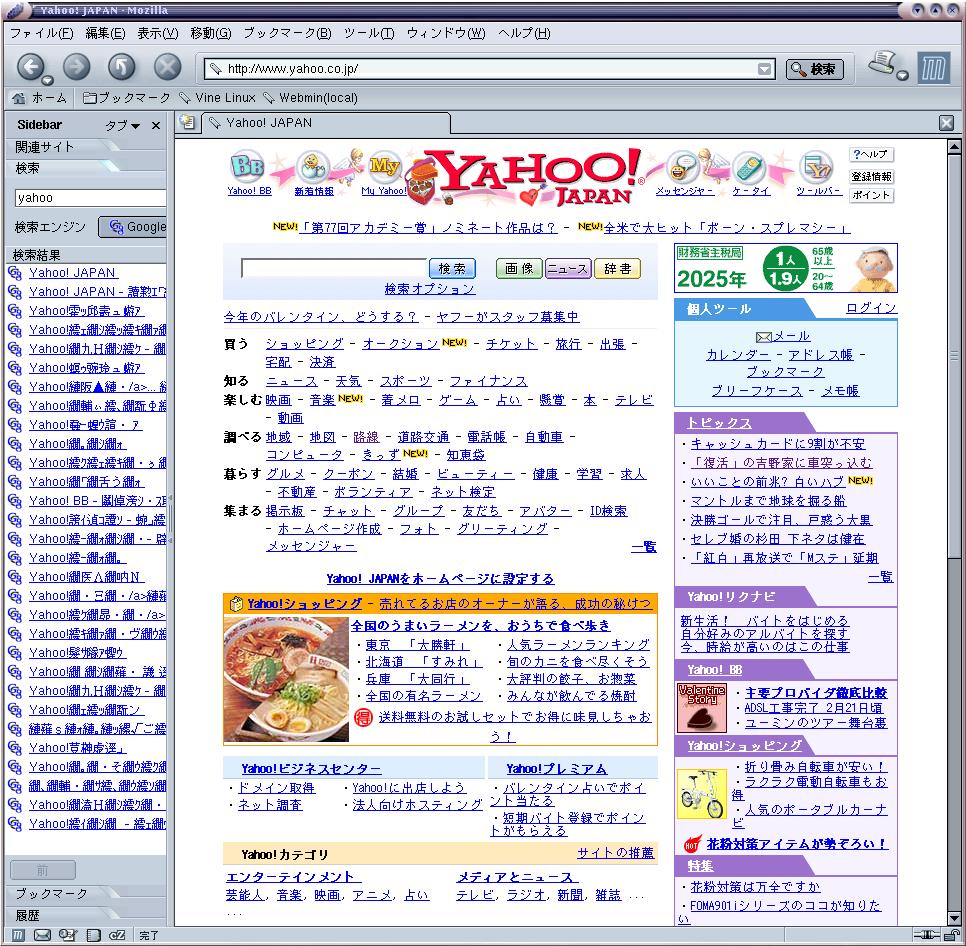Mozilla入門
Mozillaとは、Linux上で一般的に用いられるブラウザです。
ブラウザとは、WindowsでいうところのInternet
Explorerのように、インターネットでホームページを閲覧できるソフトのことです。Linuxでは主にMozillaというソフトを使って、ホーム
ページを見る事が出来ます。Mozillaの使用に慣れて、快適なネットサーフィンライフを送りましょう。
Mozillaを使用する上で知っておいてもらいたいことを幾つか述べたいと思います。
- Mozillaとは…
- Internet Explorerとの違い
- 基本操作法
ここでは上記リストに沿って、知っておいて欲しいことをこまごま説明していきます。
1.Mozillaとは…
冒頭でも述べましたが、Mozillaはブラウザです。ブラウザとは、ホームページを表示するソフトのことです。ブラウザとして、Linuxでは
Mozillaが非常によく使用されます。ちなみに「Mozilla」は「もじら」と読みます。
2.Internet Explorerとの違い
ホームページを閲覧する上で、Windowsで使用されているInternet
Explorerに代表されるようなブラウザと、Linuxで使用されているMozillaの間に大きな違いはありません。URLを直接入力して見たい
ページに飛ぶこともできれば、お気に入りの機能もあります。WindowsでInternet
Explorerの使用に慣れていれば、LinuxでMozillaの操作に慣れるのも時間の問題です。
Internet
Explorerに無くて、Mozillaには有る機能を上げるとすれば、タブブラウズ機能というものがあります。普通、Internet
Explorerでホームページを見る時、同時に複数のホームページを表示させたければ、Internet
Explorerを幾つも起動させる必要がありました。同時にInternet
Explorerを起動させればさせるほど、パソコンには負担がかかります。動作が遅くなったり、不安定になったり。弊害がいろいろとあるのです。しか
し、LinuxのMozillaでは、Mozilla一つを起動させるだけで、同時に幾つものホームページを見る事が可能なのです。これを実現した機能の
ことをタブブラウズ機能といいます。起動したMozillaの中で、「タブ」と呼ばれるホームページの「見出し」のようなものを適宜選択、切り替えること
で、同時に幾つものホームページの閲覧が可能となっています。
…と言葉で言うだけでは理解しづらいと思うので実際にやって見ましょう。
Mozillaを起動したら、「編集」→「設定」→「Navigator」→「タブブラウズ」と選択します。「ウィンドウの代わりにタブを開く場合」の
項目で、「Webページのリンクを中ボタンクリックかctrl+クリック、またはctrl+Enterした場合」のチェックボックスにチェックを入れま
す。そして、「OK」とします。これで設定は完了です。
例えば、今見ているホームページの中で気になるリンクがあったとします。今見ているホームページを残したままリンク先のホームページを見たい場合、その
リンクを中ボタンでクリックします。そうすると、初めに見ていたホームページが残りながらも、あたらしい「タブ」という「見出し」のようなものが出現する
と共に、リンク先のホームページが表示されるという状態になるのです。この際、タブを選択することにより、自由に初めに見ていたページ、新しく出てきた
ページを切り替えて表示させることが可能です。
3.基本操作法
URLを直接入力してホームページ表示、お気に入りのホームページを集められるブックマーク機能、上記タブブラウズ機能等、様々な機能があります。しか
し、基本的な操作方法はWindowsのInternet
Explorerと変わりません。MozillaのアイコンをクリックしてMozillaを起ち上げれば後は同じようなものです。
Mozillaの使い方は次の通りです。
- Mozillaを起ち上げる
- URLを直接入力する場合
- 検索エンジンを用いる場合
非常に簡単ですよね。しかし、Linux初めての人にとっては「?どういうこと?」と感じる人も少なくないと思います。書物やホームページでは、自分
が知らないことでも「知ってて当然」というように思われていて、あまり解説がされていない内容があったりします。ほんとに初めての人は「検索エンジン??
な
んのこと?」と思って当然です。…ということで、ここではそういう世の中の不親切な部分を補完していきます。
1.Mozillaを起ち上げる
Mozillaを起ち上げるには、Mozillaのアイコンをクリックするか、ターミナル上で「mozilla」と入力し、Enter
キーを押す必要があります。(※ターミナルとは「コマンドを入力する画面」のことです。
)
WindowsのようなアイコンがLinuxにもあるので画面全体を眺めて見ましょう。Mozillaを起動するためのアイコンがあります。
 図2-1 Mozillaアイコン
図2-1 Mozillaアイコン
図2-1のようなMozillaのアイコンを左クリックすると、図2-2のような画面が表示されます。クリックしたら少々待ちましょう。
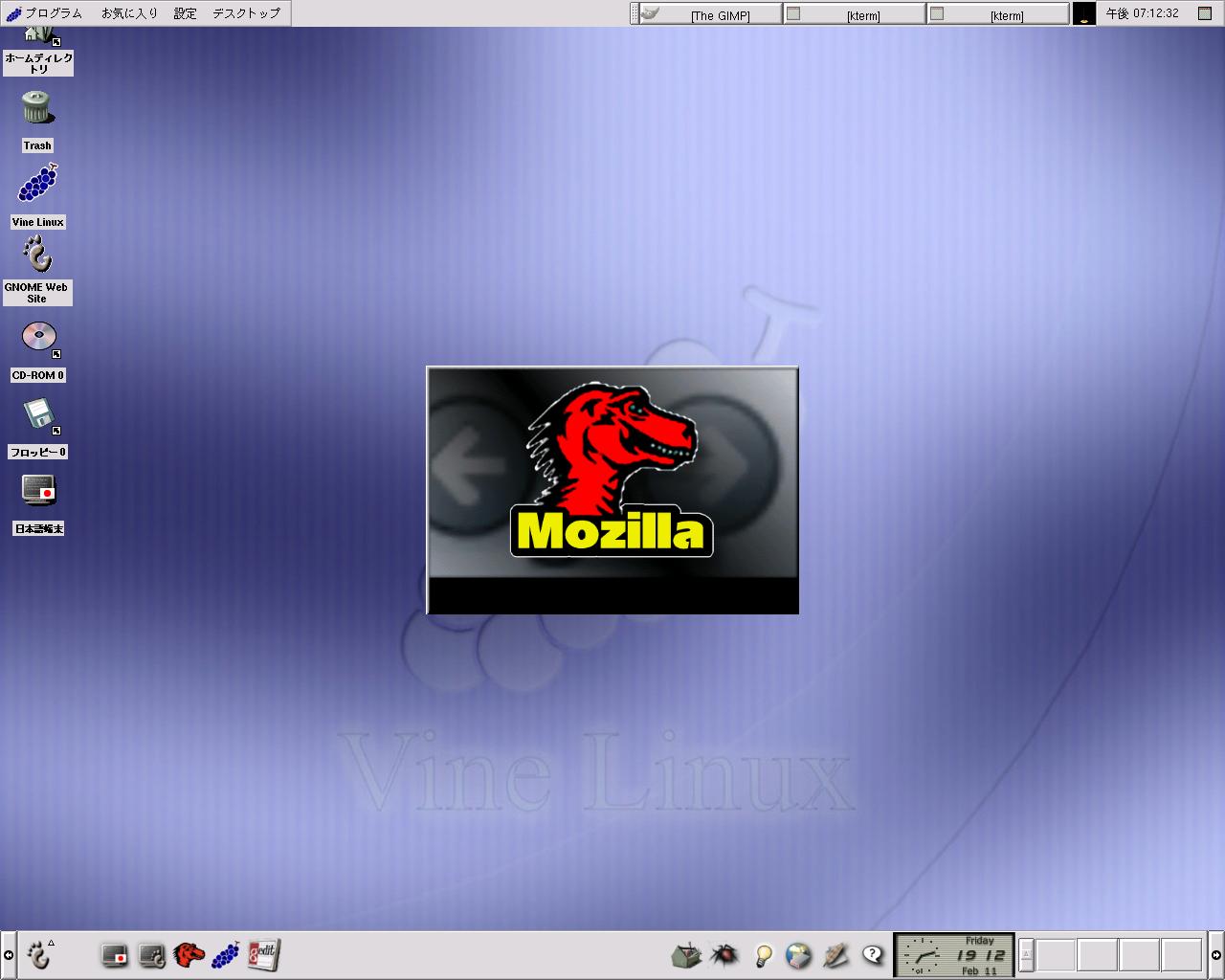 図2-2 Mozillaの起動
図2-2 Mozillaの起動
暫し待つと、図2-3のようにMozillaが起ち上がり、Mozilla起動時に初めに表示されるように設定されているホームページが表示されます。
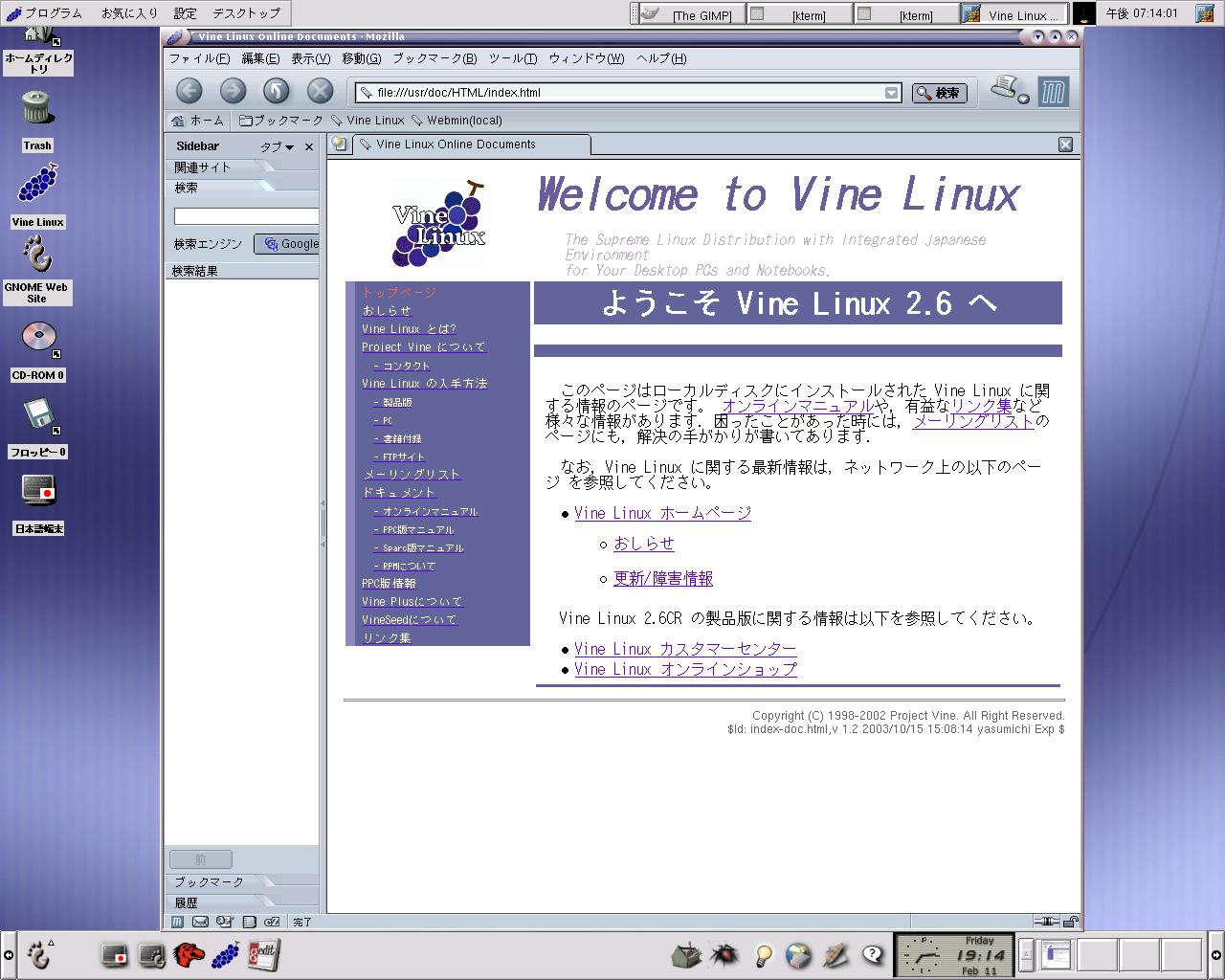 図2-3 ホームページの表示1
図2-3 ホームページの表示1
図2-4のMozillaの画面の見た目は、「わりと」Internet Explorerと似ていることが分かります。
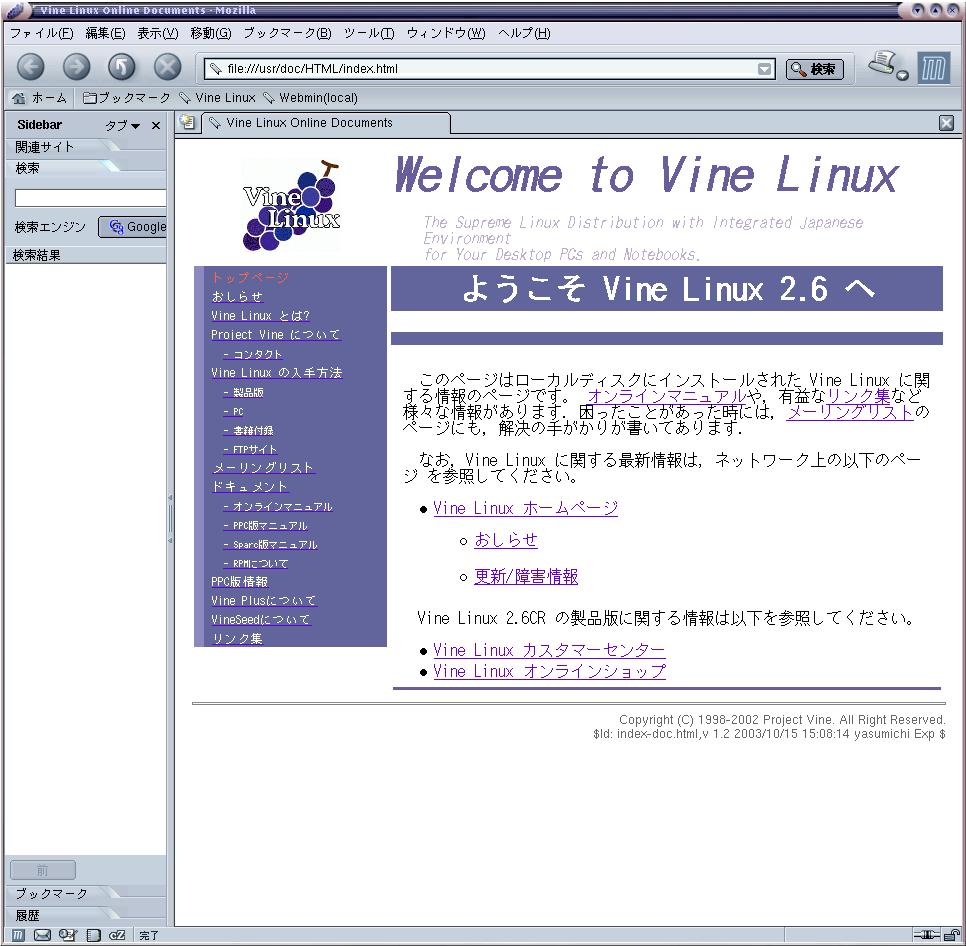 図2-4 ホームページの表示2
図2-4 ホームページの表示2
2.URLを直接入力する場合
自分の見たいホームページを表示させる方法の一つとして、URLを直接入力する方法があります。URLとは、ホームページがどこにあるか記した住所のよ
うなものです。図2-5の赤枠の
部分がURLの入力箇所です。ここに、表示したいホームページのURLを入力し、Enterキーを押すことにより、図2-8のように、目的の
ホームページに直接移ることができます。
図2-5
URLの入力
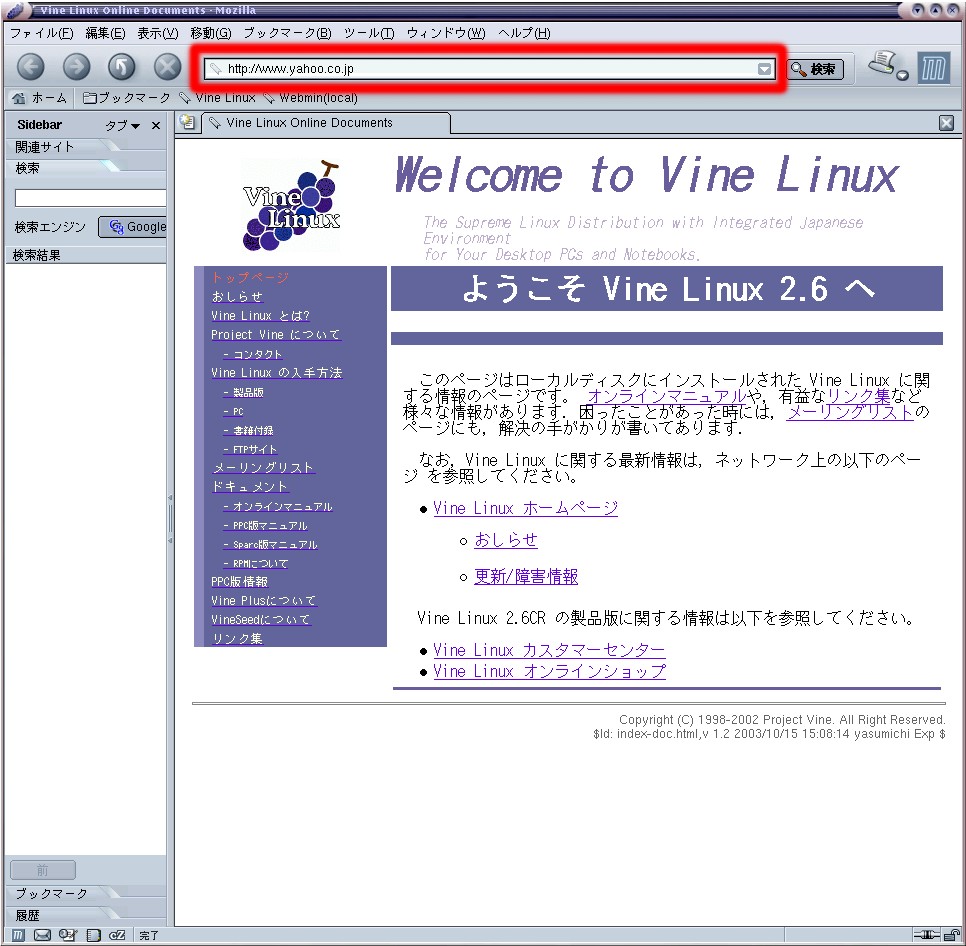
3.検索エンジンを用いる場合
自分の見たいホームページを表示させるもう一つの方法は、「検索」項目を使用する方法です。図2-6の赤枠の部分に検索したいキー
ワードを入力し、使用したい検索エンジンを青枠の部分を左クリックし
て出てきた一覧から選択した後、Enterキーを押すことにより、検索が完了します。検索エンジンとは、yahooやgoogle、gooといった様々な
検索サービスのことだと思ってください。
図2-6
検索エンジンの使用
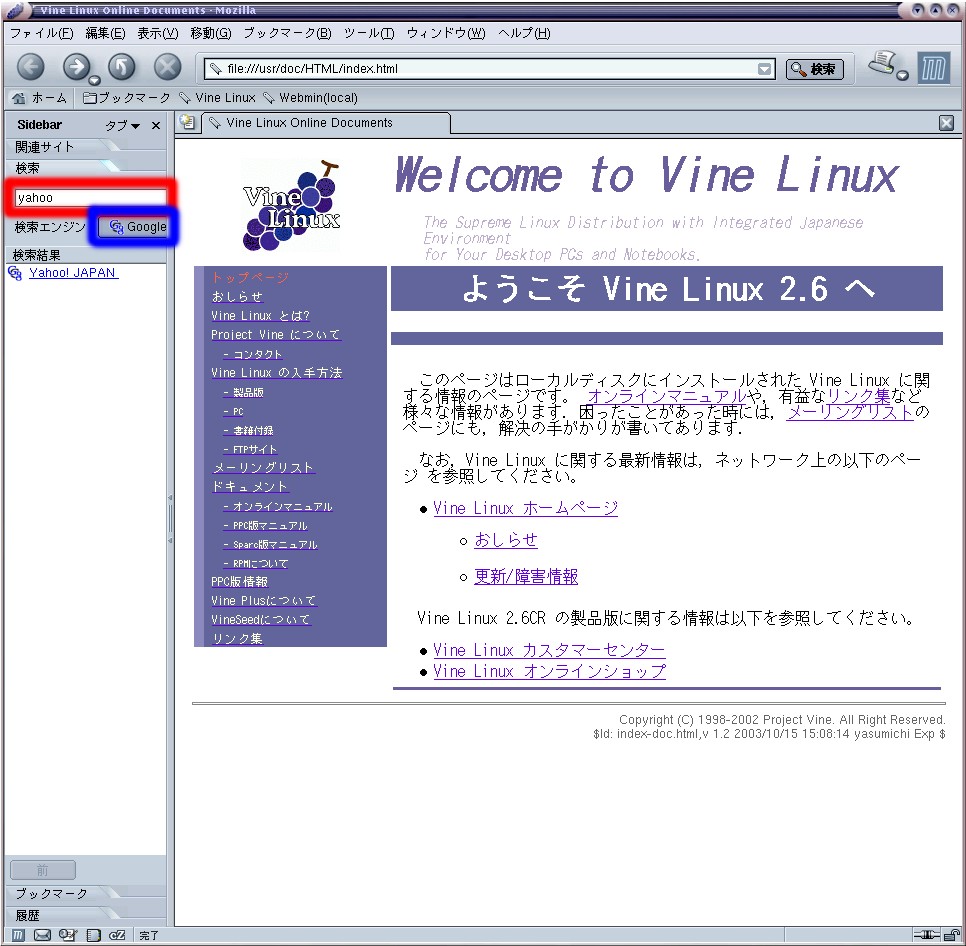
検索が完了すると、図2-7のように検索結果一覧が画面に表示されます。(図2-7は、検索エンジンとしてgoogleを用いた場合です)。目的のホー
ムページへのリンクが見つかったら、そのリンクを左クリックしましょう。
図2-7
検索結果の表示
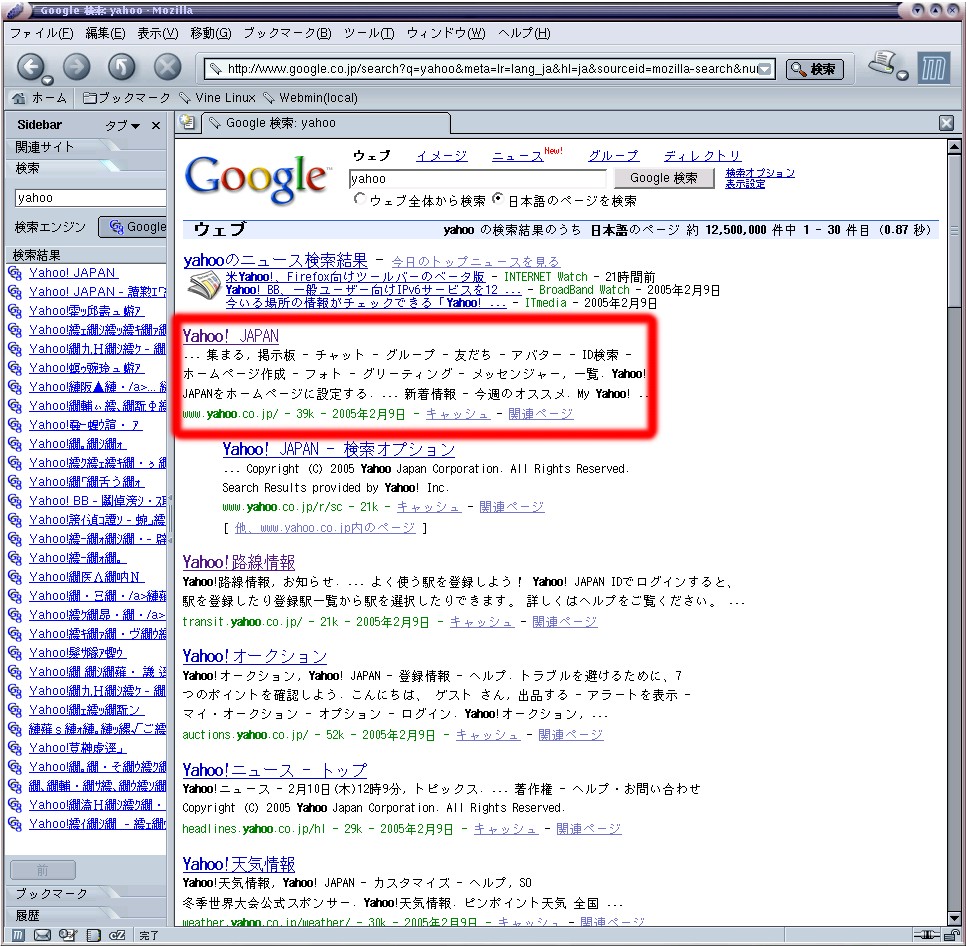
目的のホームページへのリンクを左クリックすると、図2-8のように、ホームページが表示されます。(ここでは、検索エンジンとしてgoogleを使用
して、yahooのホームページを検索しました。)
図2-8
目的のホームページの表示
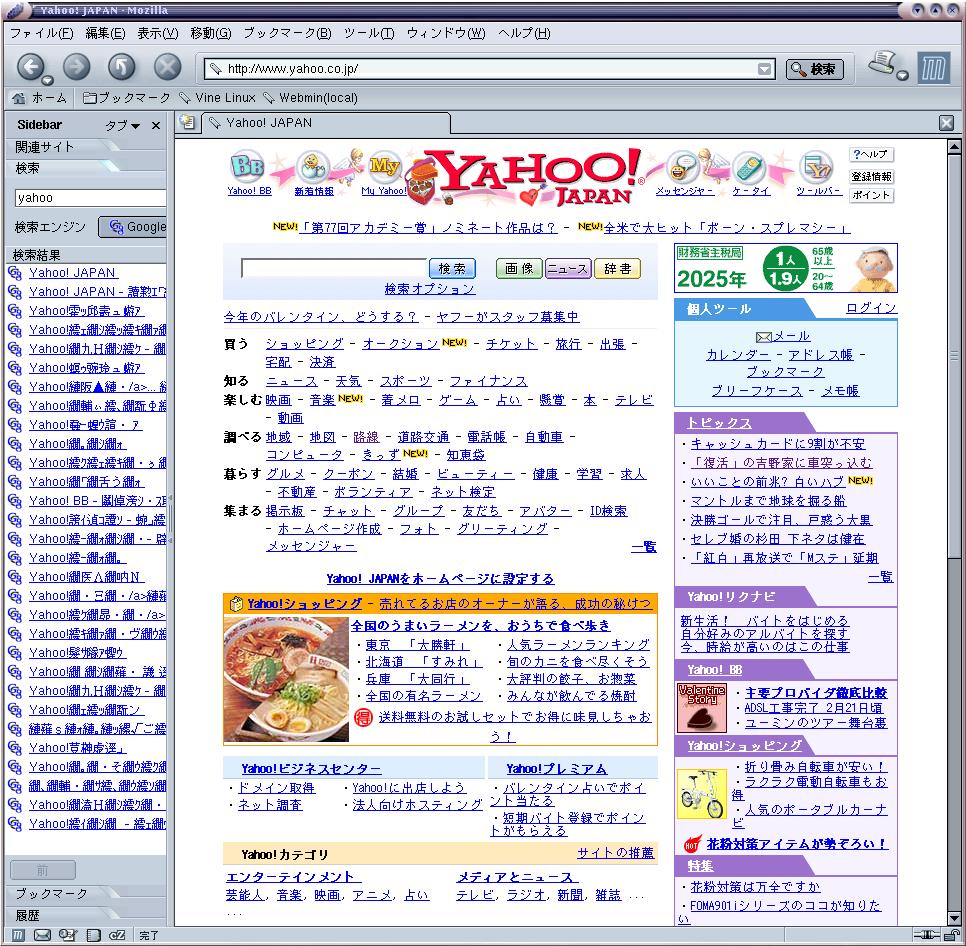
ここでは、覚えておくとお得・便利という操作を紹介します。操作は適当な順に並んでいます。適宜、参考にしてください。
Mozilla起動時の表示ホームページ設定
「編集」→「設定」→「Navigator」と選択。「ホームページ」の項目で「URL(A):」となっている部分に、Mozillaを起
動させたときに初めに表示させたいホームページのアドレスを入力。そして、「OK」をクリック。
タブ
ブラウズ機能
「編集」→「設定」→「Navigator」→「タブブラウズ」と選択。「ウィンドウの代わりにタブを開く場合」の項目で、「Webページ
のリンク
を中ボタンクリックかctrl+クリックした場合」のチェックボックスにチェックを入れる。そして、「OK」をクリック。
ブックマークの追加
「ブックマーク」→「現在のページを追加」
ブックマークの整理
「ブックマーク」→「ブックマークの管理」
ホームページの印刷
「ファイル」→「印刷」と選択。「プリンタ」で印刷するプリンタを選択。そして、「印刷」をクリック。
ホームページの保存
「ファイル」→「名前を付けてページを保存」
ホームページ内の文章の検索
「編集」→「このページを検索」
ホームページ内の文字の大きさの変
更
「表示」→「文字の大きさ」
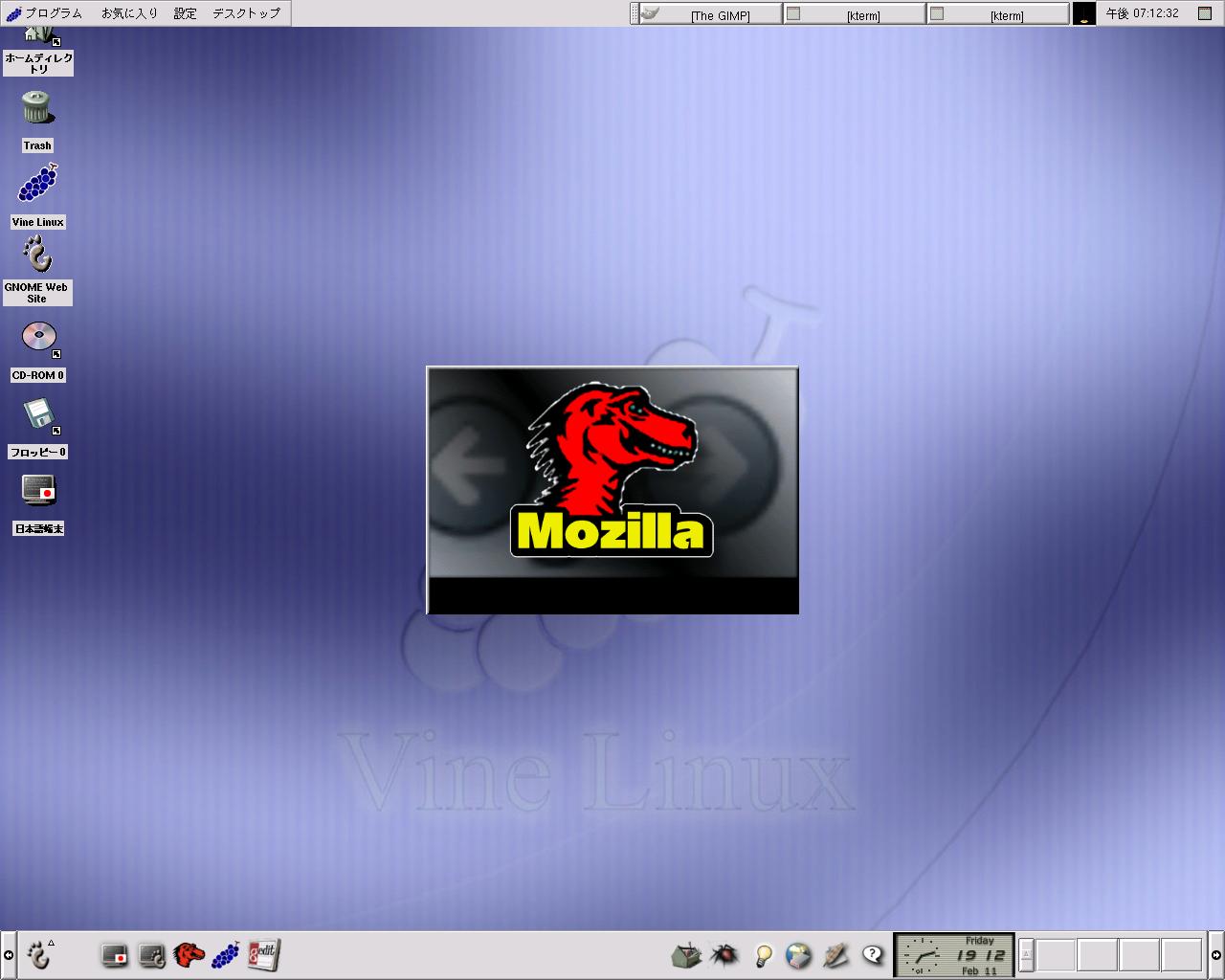 図2-2 Mozillaの起動
図2-2 Mozillaの起動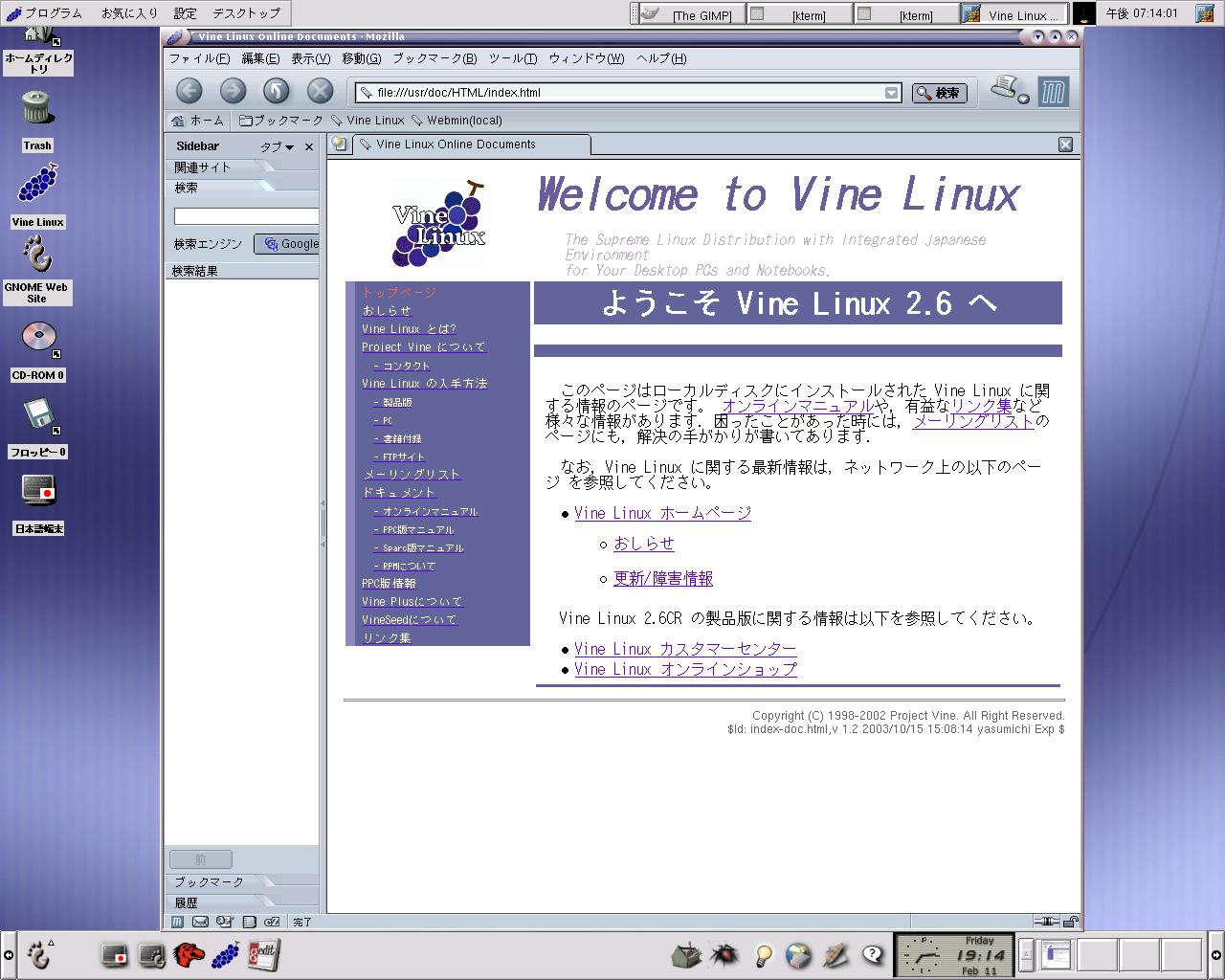 図2-3 ホームページの表示1
図2-3 ホームページの表示1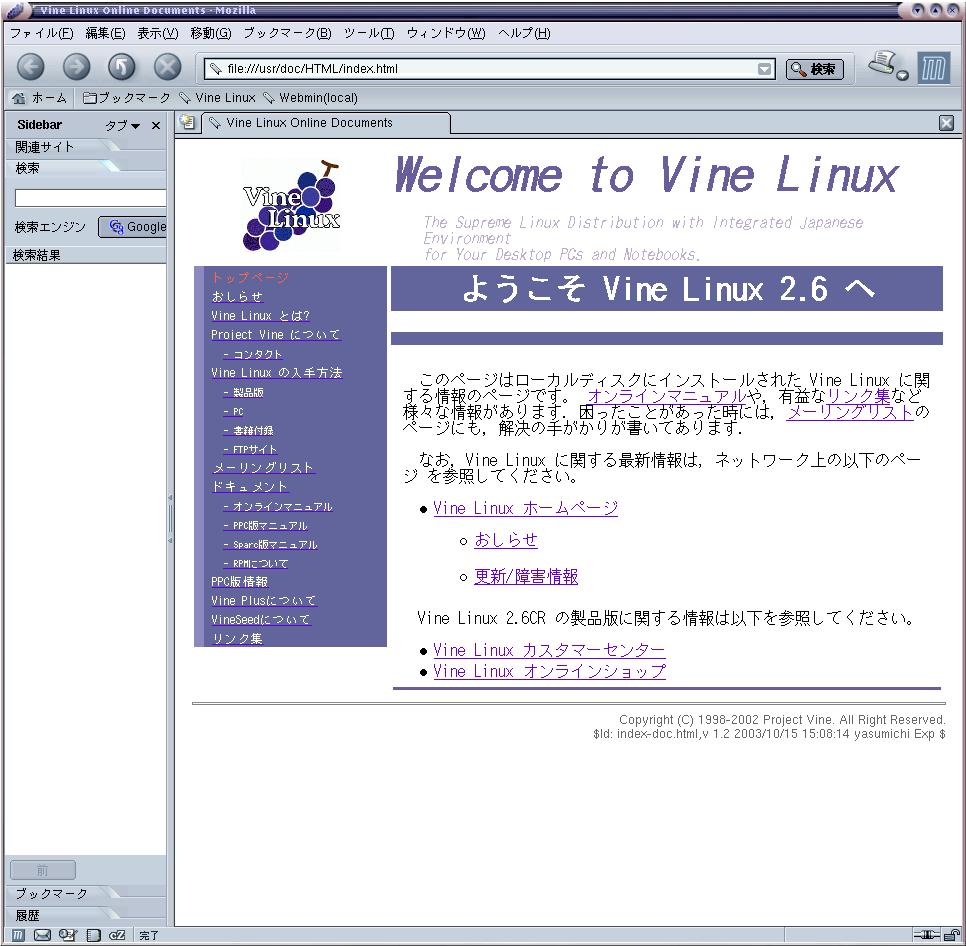 図2-4 ホームページの表示2
図2-4 ホームページの表示2